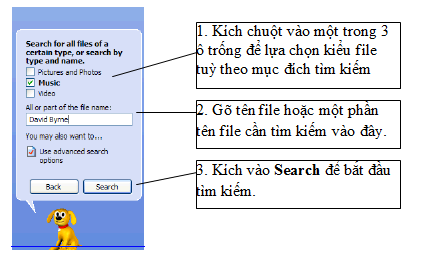QUẢN LÝ TỆP (FILE) VÀ THƯ MỤC (FOLDER)
Để quản lý được tệp và
thư mục trong máy tính, trước hết bạn phải hiểu máy tính lưu trữ thông tin như
thế nào. Máy tính lưu trữ thông tin trong các tệp, các tệp được chứa trong thư
mục và các thư mục được lưu trong các ổ đĩa. Có bốn loại ổ đĩa máy tính dùng để
lưu trữ thông tin. Chi tiết được mô tả trong bảng dưới đây:
Bài 3.2: Xem thông tin về ổ đĩa
Khi muốn xem toàn bộ
các ổ đĩa trong máy tính và các thông tin về ổ đĩa, bạn thực hiện theo các bước
sau:
1. Kích chuột vào
menu Start, chọn biểu tượng My computer
- Cửa sổ My Computer sẽ xuất hiện như 3.1 và bạn
sẽ thấy hiển thị tất cả các thiết bị ổ đĩa đang có trong máy tính.
Hình 3.1
2. Kích đúp chuột vào biểu tượng ổ C để xem nội dung bên trong ổ
C: Bạn sẽ thấy xuất hiện các thư mục và các tệp có chứa trong ổ C
Hình 3.2
3. Kích phải chuột vào ổ C rồi chọn Properties để xem các thông
số của ổ C
- Cửa sổ Properties
của ổ C xuất hiện như hình 3.3. Cửa sổ này sẽ cung cấp cho bạn các thông tin về
dung lượng ổ đĩa, dung lượng đã dùng và dung lượng còn trống.
Hình 3.3
Bài 3.3: Quản lý thư mục
Thư mục là nơi lưu trữ dữ liệu trong máy tính. Dữ liệu lưu trữ
trong thư mục bao gồm các thư mục con và các tệp.
Windows tạo ra một thư mục dành riêng cao
nhất để lưu trữ các thư mục và các tệp bạn tạo ra, đó là thư mục My Documents. Tuy nhiên, bạn có thể tạo ra các
thư mục cá nhân của mình trong ổ cứng máy tính. Bài này sẽ hướng dẫn các thao
tác quản lý, sắp xếp thư mục trong máy tính.
Để mở một thư mục, bạn phải biết thư mục định mở tên là gì và nằm
ở đâu hay nói cách khác là có đường dẫn như thế nào.
Ví dụ dưới đây thao tác mở thư mục My Picture nằm trong thư mục My Documents.
Kích vào menu Start, chọn thư mục My Documents: nội dung thư mục
My Documents sẽ mở ra, trong đó bạn thấy bao gồm
các tệp, thư mục con, và có cả thư mục My Picture
bạn cần mở.
Hình 3.4
Kích đúp chuột vào thư mục My
Picture: Nội dung thư mục My Picture
sẽ mở ra hình 3.5
Hình 3.5
Thanh địa chỉ tren các cửa sổ Windows cho phép bạn biết được mình
đang truy nhập vào ổ đĩa và thư mục nào trong máy tính, bạn chỉ cần kích chuột
vào mũi tên  trên thanh địa chỉ và chọn thư mục cần chuyển
đến.
trên thanh địa chỉ và chọn thư mục cần chuyển
đến.
Mục đích của việc tạo mới một thư mục là bạn tạo ra một thư mục
trống ở tại một vị trí nào đó trong ổ nhớ máy tính và đặt tên thư mục theo mục
đích tạo ra nhằm chứa các tệp hoặc thư mục có một điểm chung.
Thao tác thực hiện như sau:
- Mở ổ đĩa hoặc thư mục sẽ chứa thư mục bạn định tạo. Ví dụ, bạn
định tạo một thư mục cá nhân trong ổ D. Bạn phải mở ổ D.
- Khi cửa sổ đang mở với thanh tiêu đề là ổ D, bạn chọn thực đơn File, chọn New à New Folder (Hình 3.6)
Hình 3.6
Khi đó, trong ổ D sẽ xuất hiện một thư mục trống với tên mặc định
là New Folder, bạn kích chuột vào và gõ tên mới cho thư mục vừa tạo.
Hình 3.7
3. Đổi tên thư mục
Muốn thay đổi tên thư mục đã đặt, bạn thực hiện như sau:
Chọn thư mục cần đổi tên: bạn phải đang đứng tại thư mục chứa thư
mục cần đổi tên. Ví dụ như hình vẽ 3.8, bạn muốn đổi tên thư mục temp folder thành
thư mục thamkhao trong ổ D. Muốn vậy,
trước hết, bạn phải mở ổ D, sau đó chọn thư mục temp
folder bằng cách kích trái chuột vào temp
folder.
Vào thực đơn File à Rename, hoặc kích phải chuột và chọn Rename. Sau đó xóa tên cũ dùng phím
Backspace và gõ tên mới cần thay đổi.
Hình 3.8
Sao chép thư mục (copy) là thao tác cần thực hiện khi bạn muốn có
một thư mục bản sao giống với thư mục nguồn cả về nội dung và tên thư mục nhưng
ở những vị trí khác nhau. Ví dụ như sao chép thư mục thamkhao từ ổ D: sang ổ A:
Di chuyển thư mục (cut) là thao tác cần thực hiện khi bạn muốn di
chuyển toàn bộ một thư mục từ vị trí này đến vị trí khác.
Để thực hiện hai thao tác trên, bạn làm như sau:
- Mở ổ đĩa hoặc thư mục có chứa thư mục cần sao chép hoặc di
chuyển (gọi là thư mục gốc). Ví dụ, bạn muốn sao chép hoặc di chuyển thư mục thamkhao ở ổ D sang ổ A, bạn phải mở ổ D bằng
cách chọn My computer à Local Disk D:
- Chọn thư mục cần sao chép hoặc di chuyển bằng cách kích trái
chuột. Ở ví dụ trên là kích chuột vào thư mục thamkhao.
Hình 3.9
- Vào thực đơn Edit à Copy hoặc kích
phải chuột chọn Copy nếu bạn muốn sao chép thư mục. (Hình 3.10a)
- Vào thực đơn Edit à Cut hoặc kích phải
chuột chọn Cut nếu bạn muốn di
chuyển thư mục. (Hình 3.10b)
Hình 3.10a
Hình 3.10b
Mở ổ đĩa hoặc thư mục sẽ chứa thư mục bạn muốn sao chép hoặc di
chuyển đến (gọi là thư mục đích). Ở ví dụ trên, bạn muốn sao chép hoặc di
chuyển đến ổ A thì bạn phải có đĩa mềm trong ổ A và mở cửa sổ ổ A bằng cách
kích chuột vào menu Start à My computer và kích đúp vào ổ A.
Tại cửa sổ của ổ đĩa hoặc thư mục đích, chọn thực đơn Edit à
Paste hoặc kích phải chuột chọn Paste. Thao tác này sẽ thực hiện việc sao chép
hoặc di chuyển thư mục tuỳ theo lệnh ban đầu của bạn là Copy hay Cut.
Hình 3.11
Kết quả là tại ổ A, bạn sẽ thấy xuất hiện thư mục thamkhao, đồng thời ở ổ D cũng vẫn có thư mục thamkhao nếu bạn chọn lệnh sao chép (Copy).
Hoặc bạn sẽ thấy thư mục thamkhao
xuất hiện ở ổ A, nhưng trong ổ D sẽ không còn thư mục thamkhao nếu bạn chọn lệnh di chuyển (Cut).
Hình 3.12
Khi không dùng đến thư mục nào nữa, bạn có thể xoá thư mục đó đi
để tiết kiệm ổ nhớ đồng thời hệ thống dữ liệu của bạn cũng rõ ràng và sáng sủa
hơn.
Để thực hiện việc xoá thư mục, bạn thực hiện như sau:
- Chọn thư mục cần xoá: bạn phải mở ổ đĩa hoặc thư mục chứa thư
mục cần xoá, sau đó kích chuột trái vào thư mục cần xoá.
- Vào thực đơn File à
Delete hoặc kích phải chuột và chọn Delete.
Hình 3.13
Hộp thoại Confirm Folder
Delete xuất hiện, hỏi bạn có thực sự muốn xóa thư mục này không, nếu bạn
muốn xoá thì kích chọn Yes, nếu không thì chọn No.
Hình 3.14
Ngoài các thao tác với thư mục như trên, Windows còn cho phép
thiết lập một số tuỳ chọn đối với thư mục nhằm tiện dụng trong việc quản lý và
sử dụng thư mục cho người dùng.
Để thiết lập các tuỳ chọn cho thư mục, bạn thực hiện như sau:
- Mở một thư mục bất kỳ trong máy tính
- Vào thực đơn Toolà Folder Options. Cửa sổ Folder Options xuất hiện như hình 3.15
Hình 3.15
- Bạn thiết lập tính năng nào thì kích trái chuột vào tính năng
đó.
Bảng dưới đây mô tả
chi tiết các tính năng tuỳ chọn trong cửa sổ Folder Options
Các tuỳ chọn
|
Mô tả
|
Tasks
|
|
+ Show command tasks in folders
|
Hiển thị các lệnh thao tác đối với thư mục và các
liên kết mở đến các thư mục khác ở khung bên trái của cửa sổ thư mục
|
+ Use Windows class folders
|
Không hiển thị các lệnh thao tác đối với thư mục và
các liên kết mở đến các thư mục khác ở khung bên trái của cửa sổ thư mục
|
Browser
folders
|
|
+ Open each folder in the same window
|
Mở mỗi thư mục trong cùng một cửa sổ.
|
+ Open each folder in its own window
|
Mở mỗi thư mục trong một cửa sổ riêng.
|
Click items as folow
|
|
+ Single-click to open an item (point to select)
|
Chỉ cần kích trái chuột vào biểu tượng chương trình
là có thể mở được chương trình đó.
|
+ Double-click to open an item (single-click to
select)
|
Kích đúp chuột vào biểu tượng chương trình để mở
chương trình đó.
|
Theo mặc định, biểu
tượng của thư mục trong Windows là . Tuy nhiên bạn có thể thay đổi
biểu tượng này thành các hình vẽ khác tùy theo sở thích của mình. Cách thực
hiện như sau:
- Kích phải chuột vào thư mục cần thay đổi biểu tượng, chọn Properties
- Cửa sổ Properties
sẽ xuất hiện như hình 3.16, chọn thẻ Customize.
Hình 3.16
- Kích chuột vào nút Change Icon, cửa sổ Change Icon xuất hiện.
- Kích chuột vào một biểu tượng mới trong danh sách các biểu
tượng và chọn nút OK để hoàn thành.
Hình 3.17
Bài 3.4: Quản lý tệp
Tệp là phần lưu trữ thông tin cuối cùng và nhỏ nhất trong hệ
thống lưu trữ dữ liệu của máy tính. Mỗi một chương trình ứng dụng lại có một
kiểu tệp khác nhau. Để mở được bất kỳ một kiểu tệp nào thì máy tính của bạn cài
đặt chương trình ứng dụng đó. Ví dụ các tệp có kiểu .doc; .exl; .ppt là các
kiểu tệp thuộc chương trình Microsoft Office, đó là tệp của các chương trình
Word, Excel, PowerPoint. Muốn mở được các kiểu tệp này thì máy tính của bạn
phải cài đặt chương trình Microsoft Office.
Các tệp được chứa trong các thư mục hoặc ổ đĩa. Việc quản lý tệp
cũng giống như quản lý thư mục. Các thao tác mở, sao chép, di chuyển tệp cũng
giống như với thư mục.
Để mở một tệp lưu trong ổ đĩa, bạn phải biết đích xác đường dẫn
đến tệp đó, nghĩa là bạn phải biết tệp đó nằm ở ổ đĩa nào, thư mục nào hoặc thư
mục con nào. Ví dụ để mở tệp baitap1.doc có đường dẫn là D:\thuchanh\btword.
Khi đó, bạn phải thực hiện các thao tác sau:
- Vào thực đơn Start à My computer
- Kích đúp chuột vào ổ D: để mở ổ D
- Kích đúp chuột vào thư mục thuchanh để mở thư mục thuchanh
- Kích đúp chuột vào thư mục btword để mở thư mục btword
Khi đó bạn sẽ nhìn thấy tệp cần mở, kích đúp chuột vào tệp
baitap1.doc để mở tệp. Vì kiểu tệp là .doc nên chương trình Word sẽ tự khởi
động và bạn sẽ đọc được nội dung của tệp này.
Hình 3.18
Tên tệp đã được đặt trong lúc bạn tạo và lưu tệp đó lần đầu. Để
đổi tên tệp bạn thực hiện như sau:
- Kích phải chuột vào tệp cần đổi tên, chọn Rename
- Xoá tên tệp cũ và gõ vào tên tệp mới và ấn Enter để hoàn thành
(hình 3.19).
Hình 3.19
Khi không sử dụng một tệp bất kỳ nào nữa, bạn nên xoá tệp đó
khỏi máy tính để tiết kiệm ổ nhớ. Cách thực hiện như sau:
- Kích phải chuột vào tệp cần xoá, chọn Delete
- Hộp thoại Confirm File
Delete xuất hiện như hình 3.20, hỏi bạn có thực sự muốn xoá tệp này không,
nếu bạn muốn xoá thì kích chọn Yes, nếu không thì chọn No.
Hình 3.20
Để thực hiện hai thao tác trên, bạn làm như sau:
- Mở ổ đĩa hoặc thư mục có chứa tệp cần sao chép hoặc di chuyển
(gọi là thư mục nguồn). Ví dụ, bạn muốn sao chép hoặc di chuyển tệp baitap1.doc
ở đường dẫn D:\thuchanh\btword sang ổ A, bạn phải mở đúng đến thư mục btword
theo đường dẫn D:\thuchanh\btword.
- Chọn tệp cần sao chép hoặc di chuyển bằng cách kích trái chuột.
Ở ví dụ trên là kích chuột vào tệp baitap1.doc
- Chọn thực đơn Edit à Copy hoặc kích
phải chuột chọn Copy nếu bạn muốn sao chép tệp
Chọn thực đơn Edit à Cut hoặc kích phải
chuột chọn Cut nếu bạn muốn di chuyển tệp
Hình 3.21
- Mở ổ đĩa hoặc thư mục sẽ chứa tệp bạn muốn sao chép hoặc di
chuyển đến (gọi là thư mục đích). Ở ví dụ trên, bạn muốn sao chép hoặc di
chuyển đến ổ A thì bạn phải có đĩa mềm trong ổ A và mở cửa sổ ổ A bằng cách
kích chuột vào thực đơn Start à My computer và kích đúp vào ổ A.
- Tại cửa sổ của ổ đĩa hoặc thư mục đích, cụ thể ở đây là ổ A,
chọn thực đơn Edit à Paste hoặc kích
phải chuột chọn Paste. Thao tác này
sẽ thực hiện việc sao chép hoặc di chuyển thư mục tuỳ theo lệnh ban đầu của bạn
là Copy hay Cut. (hình3.22)
Hình 3.22
Kết quả là tại ổ A, bạn sẽ thấy xuất hiện tệp baitap1.doc, đồng thời ở thư mục btword cũng vẫn có tệp baitap1.doc nếu bạn chọn lệnh sao chép
(Copy).
Hoặc bạn sẽ thấy tệp baitap1.doc
xuất hiện ở ổ A, nhưng trong thư mục btword
sẽ không còn tệp baitap1.doc nếu bạn
chọn lệnh di chuyển (Cut).
Hình 3.23
Giống như thùng rác, Recycle Bin lưu tạm thời tất cả các tệp và
thư mục đã xoá. Sau một thời gian, những tệp và thư mục chứa trong Recycle Bin
sẽ tự động bị xoá khỏi Recycle Bin.
Nếu bạn muốn khôi phục lại những tệp và thư mục đã xoá và vẫn
còn chứa trong Recycle Bin, bạn có thể thực hiện theo các bước sau:
- Kích đúp chuột vào biểu tượng Recycle Bin trên màn hình Desktop: Cửa sổ Recycle Bin sẽ xuất hiện
và hiển thị những tệp và thư mục mà bạn vừa xóa gần đây.
- Chọn tệp và thư mục trong Recycle Bin cần khôi phục lại
- Mở phải chuột và chọn Restore.
Khi đó những tệp và thư mục được chọn sẽ trở về đúng vị trí thư mục mà bạn
đã xóa.
Hình 3.24
Một trong những mục đích của việc xoá tệp và thư mục không dùng
đến là để tiết kiệm bộ nhớ. Khi bạn ra lệnh xoá tệp hoặc thư mục, chúng sẽ tạm
thời được lưu vào Recycle Bin. Khi
đó bộ nhớ vẫn phải tốn dung lượng cho việc lưu trữ các tệp và thư mục này. Khi
biết chắc những tệp và thư mục này chắc chắn xóa, không cần khôi phục lại, để
tiết kiệm bộ nhớ cho công việc khác, bạn cần làm sạch thùng rác ngay. Cách thực
hiện như sau:
- Kích phải chuột vào biểu tượng Recycle Bin trên màn hình Desktop, chọn Empty Recycle Bin (hình 3.25)
Hình 3.25
- Xuất hiện hộp thoại Confirm
File Delete, nếu bạn chắc chắn muốn xoá thì kích vào Yes. Khi đó Recycle Bin
sẽ trống.
Hình 3.26
Khi mở một thư mục trong máy tính sẽ hiện lên danh sách các tệp
và thư mục chứa trong đó. Windows cung cấp một số cách hiện thị các tệp và thư
mục như Thumbnails, Icons, Tiles, List, Details,..Tùy theo mục đích sử dụng,
bạn có thể chuyển đổi giữa các kiểu hiển thị khác nhau.
Để chuyển đổi giữa các kiểu hiển thị, thực hiện theo các bước
sau:
- Mở một thư mục bất kỳ trong máy tính.
- Chọn thực đơn View, kích chọn vào một trong các chế độ hiển thị
theo bảng mô tả ở hình 3.27.
Hình 3.2
Trong quá trình làm việc với tệp và thư mục, có những tệp và thư
mục quan trọng, bạn muốn lưu giữ chúng và không muốn chúng hiển thị trên cửa sổ
thư mục để tránh các tác động nhầm lẫn. Windows cho phép bạn ẩn chúng đi và
hiển thị chúng khi cần. Để thực hiện tính năng trên, bạn làm theo các bước sau:
Bước 1: Thiết lập tính năng ẩn cho tệp và thư mục:
- Kích phải chuột vào tệp hoặc thư mục cần ẩn, chọn Properties.
- Cửa sổ Properties xuất
hiện như trên hình 3.28, trong thẻ General, tại mục Attributes,
bạn kích chuột vào phần Hidden. Muốn
bỏ tính năng này thì làm như trên và bỏ dấu tích khỏi phần Hidden.
- Kích chuột vào OK để
hoàn thành.
Hình 3.28
Bước 2: Ẩn hoặc hiển thị tệp và thư mục có tính năng ẩn
- Mở cửa sổ thư mục bất kỳ.
- Chọn thực đơn Tool àFolder options.
- Cửa sổ Forder Options
xuất hiện như hình 3.29, chọn thẻ View.
- Kích chuột vào dòng chữ Do
not show hidden files and folders để ẩn các tệp và thư mục đã thiết lập
tính năng ẩn.
- Hoặc kích chuột vào dòng chữ Show hidden files and folders để hiển thị các tệp và thư mục đã
thiết lập tính năng ẩn.
- Kích chuột OK để
hoàn thành.
Hình 3.29
Bài 3.8: Chọn nhiều tệp và thư mục cùng một lúc
Muốn thực hiện bất kỳ một thao tác nào cho các tệp hoặc thư mục,
trước hết bạn phải chọn tệp hoặc một thư mục định cần tác động. Thông thường,
bạn chỉ chọn một tệp hoặc thư mục bằng cách kích trái chuột vào tệp và thư mục
cần chọn. Trong nhiều trường hợp, bạn muốn thực hiện cùng một lệnh cho nhiều
tệp và thư mục. Nếu cứ phải lặp đi lặp lại một lệnh cho ngần ấy tệp hoặc thư mục
sẽ rất mất thời gian. Windows cho phép bạn thực hiện một lệnh cho nhiều tệp và
thư mục cùng một lúc. Để làm được đó, bạn phải chọn nhiều tệp và thư mục cùng
một lúc trước khi ra một lệnh thực hiện nào đó. Cách chọn nhiều tệp và thư mục
thực hiện như sau:
- Đặt chuột vào một khoảng trống trong cửa sổ Windows
Hình 3.30
- Giữ trái chuột và kéo tạo nên một hình chữ nhật bao quanh
những tệp và thư mục bạn muốn chọn.
Hình 3.31
- Kích trái chuột vào tệp hoặc thư mục đầu tiên trong danh sách
chọn.
- Ấn và giữ phím Shift
- Kích trái chuột vào
tệp hoặc thư mục cuối cùng trong danh sách chọn.
Hình 3.30
- Kích trái chuột vào một tệp hoặc thư mục cần chọn.
- Ấn và giữ phím Ctrl
- Kích trái chuột vào
những tệp và thư mục cần chọn khác.
Hình 3.31
- Mở thư mục chứa các tệp và thư mục cần chọn
- Vào thực đơn Edit à Select all. Khi đó
toàn bộ các tệp và thư mục trong cửa sổ thư mục đó sẽ được chọn.
Khi làm việc với nhiều dữ liệu lưu trong máy tính, nhiều khi bạn
không nhớ vị trí của tệp cần tìm. Sẽ rất mất thời gian nếu bạn dò tìm từng ổ
đĩa, thư mục trong máy tính. Windows cung cấp một công cụ cho phép nhanh chóng
và dễ dàng chỉ ra tệp cần tìm nếu bạn biết được một số thông tin như:
- Tên tệp hoặc một phần tên tệp
- Ngày tháng tệp được tạo hoặc chỉnh sửa
- Kiểu tệp
- Kích thước tệp
Các thông tin bạn khai báo để tìm kiếm càng chính xác thì bạn
càng nhanh chóng tìm ra tệp mình cần.
Cách tìm kiếm tệp sử dụng công cụ Search như sau:
- Kích chuột vào menu Start, chọn Search, chọn tiếp For Files
or Folder
Hình 3.32
Khi đó cửa sổ Search
Results sẽ xuất hiện như hình 3.33 cho phép bạn
khai báo các thông số tìm kiếm.
Hình 3.33
Có bốn mục cho bạn lựa chọn tùy theo mục đích tìm kiếm
+ Nếu bạn kích chuột vào mục Pictures, music, or video, cho phép tìm kiếm các tệp ảnh, âm thanh
và đoạn phim. Thực hiện theo 3 bước dưới đây:
Hình 3.34
+ Nếu bạn kích chuột vào mục Documents (Word processing, spreadsheet, etc,..), cho phép bạn tìm
kiếm nhanh các tệp tài liệu thuộc bộ Microsoft Office. Thực hiện theo 3 bước
như hình 3.35.
Hình 3.35
+ Nếu bạn kích chuột vào mục All files and folders, sẽ cho phép bạn tìm kiếm bất kỳ kiểu tệp và
thư mục nào. Thực hiện tìm kiếm theo các bước như hình 3.36.
Hình 3.36
+ Kích chuột vào mục Computer
or People, cho phép tìm tên máy tính kết nối nếu nối mạng và tên người nếu
sử dụng danh bạ địa chỉ trong Outlook, phần này ít dùng.
Các chương trình và dữ liệu của bạn được lưu thành các tập tin
(Files) trên các thiết bị như: Ổ đĩa cứng; đĩa mềm; đĩa Zip; đĩa CD ghi được
(Rewriteable); ổ đĩa mạng...Chúng ta cũng đã biết cách mở các ổ đĩa và xem nội
dung thông tin bên trong các ổ đĩa trong các bài học trước. Windows cung cấp
một công cụ cho phép xem và quản lý thư mục và tệp một cách chuyên nghiệp và hệ
thống, đó là Windows Explore.
Để mở Windows Explore
ta thực hiện như sau:
- Kích phải chuột trên nút Start và chọn mục Explore để mở Windows
Explore.
- Cửa sổ Windows Explore
xuất hiện như trên hình 3.37 bao gồm:
+ Khung trái chứa tên các ổ đĩa và các thư mục
theo dạng hình cây. Thư mục ở cấp cao hơn có dấu (+) bao các thư mục ở cấp nhỏ
hơn. Thư mục ở mức thấp nhất có dấu (-). Khi kích chuột vào dấu (+), bạn sẽ xem
được các thư mục con bên trong. Nếu kích chuột vào dấu (-), bạn sẽ thu gọn
nhánh phân cấp thư mục con.
+ Khung phải hiển thị nội dung của mục được chọn trên khung
trái. Muốn mở tệp hoặc thư mục nào bên khung phải, bạn chỉ việc kích đúp chuột
vào tệp và thư mục đó.
BÀI
TẬP CHƯƠNG 3
1. Mở My Computer
2. Xem nội dung ổ đĩa
C
3. Tạo một thư mục
đặt tên cá nhân của bạn trong ổ đĩa C
4. Nhét đĩa mềm vào
máy tính và copy thư mục vừa tạo ở ổ C vào ổ đĩa A
5. Xoá thư mục vừa
tạo trong ổ đĩa C
6. Mở thùng rác và
khôi phục lại thư mục vừa xoá.
7. Mở Windows Explore và xem nội dung ổ đĩa A
8. Tại cửa sổ Windows Explore, xem nội dung ổ C dưới chế độ hiển
thị theo danh sách liệt kê (list).
9. Ở chế độ hiển thị List của câu 8, bạn hãy sắp xếp các tệp và
thư mục theo thứ tự abc.
10. Sử dụng công cụ tìm kiếm Search, bạn hãy tìm tệp có tên
“readme.txt” trong ổ đĩa C.
Sau khi tìm được tệp đó, bạn mở ra xem nội dung tệp.









+V%C3%80+TH%C6%AF+M%E1%BB%A4C+(FOLDER).jpg)