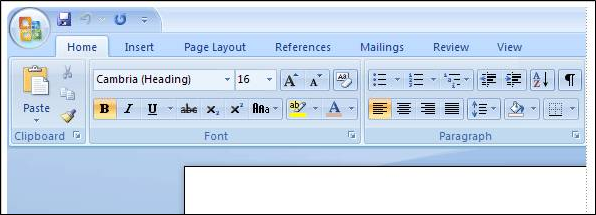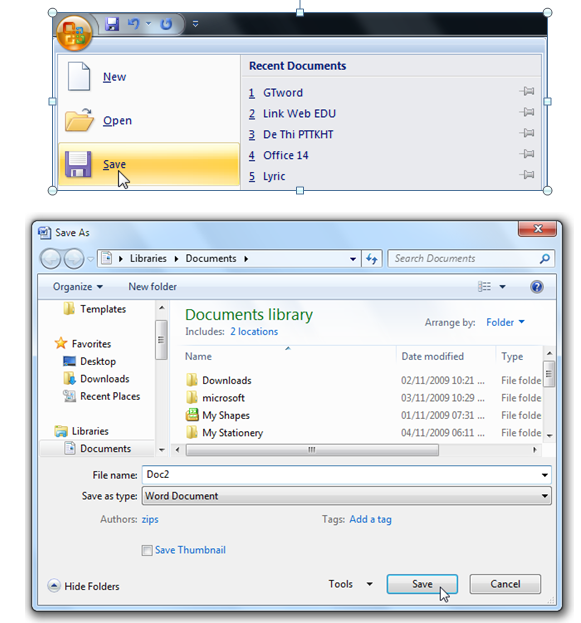LÀM QUEN VỚI PHIÊN BẢN WORD 2007
1. Làm quen nhanh với
giao diện mới 2007
a. Làm quen với thanh Ribbon
Lần đầu tiên mở Word 2007 lên có
thể bạn sẽ ngạc nhiên với giao diện hoàn toàn mới so với các phiên bản trước.
Phần thay đổi lớn nhất là thanh Ribbon nằm trên cùng của cửa sổ chương trình.
Thanh Ribbon mang những lệnh
thông dụng lên đầu nhờ đó bạn không phải lục tung hàng đống menu để tìm thứ bạn
cần.
Tại sao lại có sự thay đổi này?
Câu trả lời là để giúp cho bạn làm việc dễ dàng và hiệu quả hơn. Thanh Ribbon
được nghiên cứu và thiết kế sao cho các lệnh được đặt ở những vị trí hợp lý nhất.
b. Có những gì
trên thanh Ribbon?
Thanh Ribbon có 3 thành phần căn
bản:
1 Tab (thẻ)
có 7 Tab cơ bản nằm ngang phía trên, đại diện cho 7 vùng hoạt động.
2 Group (nhóm)
mỗi Tab bao gồm nhiều Group tập họp các đối tượng có liên quan mật thiết với
nhau.
3 Command (lệnh)
mỗi Command có thể là một nút, một vùng để nhập nội dung hoặc một Menu
(trình đơn).
Mọi thứ trên một Tab đều được lựa
chọn cẩn thận dựa trên các hoạt động của người dùng. Ví dụ Tab Home
chứa những lệnh có tầng suất sử dụng nhiều nhất chẳng hạn như các lệnh trong
nhóm Font để định dạng văn bản như: Font,
Font Size, Bold, Italic,
v.v...
c. Nút hiển
thị hộp thoại của từng nhóm
Mới nhìn qua bạn có thể sẽ không
tìm thấy một lệnh nào đó đã có trong các phiên bản Word trước. Đừng lo, một số
nhóm có một nút hình mũi tên chéo

nằm
ở góc phải bên dưới của nhóm.
Nút mũi tên đó được gọi là Dialog Box Launcher (nút
mở hộp thoại). Nếu bạn Click vào nút đó nó sẽ mở ra các tùy chọn
liên quan đến nhóm tương ứng. Các tùy chọn này xuất hiện dưới dạng hộp thoại mà
bạn vẫn thấy ở các phiên bản Word trước đây.
Nhân tiện nói về các phiên bản Word trước, bạn có thể tự hỏi liệu bạn có thể chọn
một giao diện giống như các phiên bản trước trong Word 2007 không. Câu trả lời
là KHÔNG. Tuy nhiên, sau khi đã quen thuộc với giao diện mới bạn sẽ cảm thấy
thích thú với sự tiện lợi mà nó mang lại.
d. Những
Tab phụ
Khi bạn chọn một một bức ảnh, tab
phụ có tên Picture Tools sẽ xuất hiện, Tab này chứa các lệnh liên quan đến việc
xử lý hình ảnh trong Word.
Trong phiên bản 2007, có một số
Tab chỉ xuất hiện trên thanh Ribbon khi bạn cần đến chúng. Giả sử bạn vừa chèn
một tấm ảnh vào tài liệu, bây giờ bạn muốn có những hiệu chỉnh liên quan tới tấm
ảnh này chẳng hạn như chọn cách văn bản sẽ bao quanh tấm ảnh như thế nào hoặc
có thể bạn muốn cắt xén những phần thừa trong ảnh...Vậy bạn có thể tìm các lệnh
liên quan ở đâu?
1 Chọn ảnh.
2 Tab phụ Picture Tools xuất hiện, hãy
click vào đó.
3 Các nhóm và lệnh mới sẽ xuất hiện để bạn có thể xử lý hình
ảnh, nhóm Picture Styles chẳng hạn. Khi bạn click ra ngoài bức
ảnh, Tab Picture Tools sẽ biến mất và các nhóm khác xuất hiện
trở lại.
e. Toolbar mini
Khi bạn chọn một đoạn văn bản hoặc
một từ và chuyển con trỏ chuột đén đó, một Toolbar (thanh
công cụ) nhỏ sẽ xuất hiện dưới dạng mờ.
Một số lệnh định dạng hữu dụng đến
nỗi bạn muốn nó xuất hiện trong mọi hoàn cảnh. Giả sử bạn muốn định dạng nhanh
một văn bản trong khi hiện tại bạn đang ở Tab Page Layout.
Đương nhiên bạn có thể Click vào Tab Home để sử dụng những
lệnh định dạng trong đó, tuy nhiên có một cách nhanh hơn:1
Chọn phần văn bản muốn định dạng sau đó chuyển con trỏ chuốt tới vị trí đó.2
Một thanh công cụ nhỏ xuất hiện dưới dạng mờ. Nếu bạn rê chuột đến đọ,
thanh công cụ này sẽ hiện rõ và bạn có thể sử dụng các tùy chọn trên đó để định
dạng văn bản.
Toobar Mini rất hữu ích cho định
dạng nhanh văn bản, tuy nhiên bạn phải làm sao nếu muốn một vài lệnh khác cũng
xuất hiện thường trực như vậy. Hãy xem phần tiếp theo về Quick Access
Toolbar (thanh công cụ truy cập nhanh).
f. Thanh công cụ
truy cập nhanh
Thanh công cụ truy cập nhanh (Quick Access Toolbar)
là một vùng nhỏ nằm trên góc trái của thanh Ribbon, nó chứa các lệnh mà bạn
dùng ngày này qua ngày khác như: Save, Undo, Repeat
Bạn có thể thêm vào những lệnh mà mình thường dùng để nó sẽ luôn xuất hiện mà
không cần biết Tab hiện tại là gì.
Click phải chuột vào nút lệnh mà bạn muốn thêm vào Quick
Access Toolbar, chọn Add to Quick Access Toolbar.
g. Ẩn tạm thời thanh Ribbon
Thanh Ribbon giúp cho mọi thứ
trong Word 2007 trở nên tập trung và dễ dàng tìm kiếm những
thứ cần thiết. Tuy nhiên, đôi khi bạn không cần phải tìm bất cứ thứ gì. Bạn chỉ
muốn tập trung làm việc với tài liệu của mình và bạn muốn có nhiều không gian
hơn. Thật đơn giản, hãy tạm ẩn thanh Ribbon.
Cách ẩn thanh Ribbon: Nhấp đúp
chuột vào Tab hiện tại, các nhóm của Tab sẽ biến mất. Như vậy bạn đã có nhiều
khoảng trống hơn.
Khi nào bạn muốn thanh Ribbon xuất
hiện trở lại, hãy nhấp đúp vào Tab hiện tại một lần nữa.
h. Sử dụng bàn phím
Những người yêu bàn phím, đây là
phần dành cho các bạn. Phìm tắt bắt đầu với Ctrl như các phiên bản trước. Ví dụ
Ctrl + C là Copy, Ctrl+S
là lưu tài liệu...
Thiết kế Ribbon dẫn đến hệ thống
phím tắt mới với 2 lợi ích lớn so với phiên bản trước:
1 Mọi lệnh đều có
phím tắt
2 Các phím tắt
yêu cầu nhấn ít phím hơn
Các phím tắt (Short Cut) có một tên mới: Key
Tips. Nhấn phím Alt để các Key Tips
xuất hiện cho tất cả các Tab, các nút lệnh trên Quick Access Toolbar,
nút Microsoft Office. Lúc này, bạn có thể nhấn Key Tip
cho những Tab mà bạn muốn hiển thị, ví dụ nhấn H để hiển thị Tab Home.
Các Key Tip cho từng lệnh trong Tab Home sẽ xuất hiện và bạn
chỉ việc nhấn Key Tip của lệnh mà bạn cần.
2. Làm quen nhanh với
hệ thống Office 2007
a. Phiên bản Office mới được thiết kế hướng
người dùng
Có rất nhiều thay đổi tương tự
nhau trong cả bộ Office 2007. Tin tốt lành đó là các lệnh và các công cụ đều đã
được đưa ra trước mắt người dùng và luôn ở trạng thái sẵn sàng.
Thay vì có khoảng trên dưới 30
thanh công cụ hoặc các lệnh bị vùi dưới hàng tá menu hoặc trong các hộp thoại
thì giờ đây bạn đã có một trung tâm điều khiển (Control
Center) duy nhất kết hợp mọi thứ với nhau một cách trực quan.
Một khi đã quen thuộc với thanh
Ribbon trong một chương trình (Word, Excel, Access...), bạn cũng sẽ cảm thấy dễ
dàng trong một chương trình khác.
b. Các lệnh được tổ
chức như thế nào?
Các lệnh Paste, Cut
và Copy thường được sử dụng nhất trong Word và Excel, do đó, theo logic
các lệnh này được đặt ở Tab Home, Tab đầu tiên trên thanh Ribbon.
Các lệnh tổ chức theo cách chúng
được sử dụng. Microsoft nhận thấy người dùng có một số lệnh ưa thích mà họ dùng
đi dùng lại hàng ngày. Những lệnh như thế hiện đã được đặt ở những nơi nổi bật
và tiện dụng nhất.
Ví dụ lệnh Paste là lệnh
có tầng suất sử dụng cao nhất, như thế tại sao không cho nó một khoảng không
gian lớn hơn so với các lệnh liên quan là Copy và Cut.
Các lệnh thông dụng không còn phải
chia sẻ không gian trên thnah công cụ với những lệnh liên quan nhưng ít
được dùng hơn. Những thứ hữu dụng sẽ được đặt trong tầm tay của bạn.
Những lệnh có tần suất sử dụng thấp
sẽ chỉ có được một phần nhỏ trên thanh công cụ. Ví dụ người dùng ít sử dụng lệnh
Paste Special hơn lệnh Paste, do đó muốn truy cập lệnh Paste
Special bạn hãy nhấn phím mũi tên bên dưới lệnh Paste.
c. Nhiều lệnh chỉ xuất hiện khi cần thiết
Tab phụ Picture Tools xuất
hiện khi bạn chèn một bức ảnh vào Word.
Những lệnh bạn thường sử dụng nhất
nằm trên thanh Ribbon và luôn ở trạng thái sẵn sàng. Trong khi đó, một số lệnh
khác chỉ xuất hiện khi bạn thực sự cần.
Chẳng hạn nếu bạn không có bức ảnh
nào trong tài liệu thì các công cụ để xử lý hình ảnh sẽ không cần thiết phải
xuất hiện.
Nhưng chỉ cần bạn chèn vào một bức
ảnh, Tab phụ Picture Tools sẽ lập tức xuất hiện cùng với Tab
con Format chứa các lệnh để bạn làm việc với các bức ảnh. Khi
bạn kết thúc công việc với bức ảnh Tab Picture Tools cũng biến
mất.
Nếu bạn muốn làm việc lại với bức
ảnh, chỉ cần Click lên nó, Tab Picture Tools sẽ lại xuất hiện.
Word biết bạn đang làm gì và cung cấp cho bạn các công cụ cần thiết phù hợp.
Thanh Ribbon phản ứng với các hành động của bạn.Vậy bạn không cần phải lo lắng
khi không luôn nhìn thấy tất cả các lệnh. Hãy thực hiện bước đầu tiên, sau đó
mọi thứ bạn cần sẽ tự động xuất hiện.
d. Sẽ có nhiều tùy chọn hơn mỗi khi bạn cần
Click vào phím mũi tên

ở
phía dưới mỗi nhóm khi bạn cần nhiều tùy chọn liên quan tới nhóm đó:
1 Click
vào phím mũi tên

của
nhóm
Font
2 Hộp thoại Font xuất hiện với
đầy đủ các tùy chọn.
Khi bạn thấy một phím mũi tên nhỏ

phía
dưới một nhóm có nghĩa là nhóm đó có thêm nhiều tùy chọn đang ẩn. Click vào
phím mũi tên này (phím này được gọi là
Dialog Box Launcher)
một hộp thoại hoặc một bảng chứa lệnh
(Task Pane).
Ví dụ trong PowerPoint,
nhóm Font ở thẻ Home chứa các lệnh về font
chữ như thay đổi kiểu chữ, kích thước, màu sắc, in đậm, in nghiêng, gạch
dưới...
Nhưng nếu bạn muốn sử dụng các lệnh
định dạng font ít thông dụng hơn như
supperscript thì bạn phải click
vào phím mũi tên

bên
dưới nhóm Font để mở
hộp thoại Font có chứa lệnh
supperscript
và các lệnh khác liên quan đến font chữ.
e. Xem trước thay đổi trước khi chọn
Bạn đã bao giờ phải rơi vào cảnh
lặp đi lập lại các thao tác Chọn Lựa - Hủy (Undo) - Chọn Lựa chưa? Bạn
chọn một Font chữ, màu sắc, kiểu trang trí hoặc hiệu chỉnh một bức ảnh. Nhưng
những thay đổi đó dẫn đến một kết quả không vừa ý, thế là bạn nhấn Undo,
sau đó lại thực hiện những lựa chọn khác. Vòng lặp nhàm chán đó diễn ra cho đến
khi có một kết quả làm bạn hài lòng.
Giờ đây, bạn có thể nhìn thấy
ngay kết quả của từng tùy chọn. Mỗi khi bạn rê chuột ngang một tùy chọn nào đó
phần văn bản hoặc hình ảnh mà bản muốn hiện chỉnh sẽ lập tức thay đổi tương ứng.
Khi đã chọn được một giải pháp ưng ý, hãy click lên nó. Bạn sẽ không phải đụng
đến lệnh Undo.
f. Tạo thanh công cụ của riêng bạn
Nếu có những lệnh mà bạn thường
xuyên sử dụng nhưng lại không nằm ở nhửng vị trí thuận lợi thì bạn có thể đặt
nó lên thanh công cụ truy cập nhanh (Quick Access Toolbar)
nằm ở góc trên bên trái, ngay cạnh nút Microsoft Office. Khi
đó, lệnh ưa thích của bạn sẽ nằm thường trực và tiện lợi.
Giả sử bạn thường xuyên sử dụng
lệnh Track Changes nhưng lệnh này lại nằm ở Tab Reviews,
mỗi khi muốn sử dụng bạn phải bật Tab Reviews lên rất bất
tiện. Thay vì vậy, hãy thêm lệnh Track Changes vào thanh công
cụ truy cập nhanh bằng cách sau: Click-Chuột-Phải trên nút lệnh Track
Changes, sau đó chọn Add to Quick Access Toolbar.
g. Sử dụng độ phân giải màn hình khác nhau
làm thay đổi cách hiển thị của thanh Ribbon
Nhóm Show/Hide
trong Tab View hiển thị đầy đủ khi mà hình ở độ phân giải cao,
khi màn hình có độ phân giải thấp, bạn phải nhấn vào nút mũi tên mới nhìn thấy
được các lệnh.
Những gì bạn đã tìm hiểu về phiên
bản Office mới cho đến giờ được áp dụng khi màn hình của bạn có độ phân giải
cao.
Nếu màn hình của bạn có độ phân
giải thấp, 800x600 pixel chẳng hạn, thì một số nhóm lệnh chỉ hiển thị tên nhóm
chứ không hiển thị tất cả các lệnh. Bạn phải nhấn vào nút mũi tên bên dưới tên
nhóm để truy cập tất cả các lệnh.
Nhìn vào hình minh họa trên, ở độ
phân giải cao nhóm Show/Hide hiển thị đầy đủ các lệnh, trong
khi đó với độ phân giải thấp hơn nó chỉ hiển thị tên nhóm mà không có lệnh nào.
Trong trường hợp này bạn phải nhấn vào nút mũi tên để truy cập các lệnh.
Tổng quát, một nhóm chỉ hiện tên
nhóm ở độ phân giải thấp là những nhóm lệnh thường ít được sử dụng.
Chế độ Minimize: dù ở bất kì độ phân giải nào, nếu bạn thu nhỏ cửa sổ
chương trình lại thì một số nhóm sẽ chỉ còn hiển thị tên nhóm. Càng thu nhỏ cửa
sổ chưa trình thì số nhóm chỉ hiển thì tên sẽ tăng lên.Tablet PC:
Nếu bạn dùng Tablet PC (Máy tính dạng
bảng) với màn hình nhỏ bạn sẽ thấy Office 2007 sẽ hiển thị một phiên bản
thanh Ribbon với các Tab và nhóm nhỏ hơn. Ngược lại với màn hình lớn.